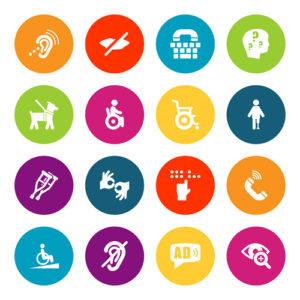By now, you’ve heard (or been told) that your educational video content is required by law to be accessible. Since you’re not the sort to wait until you’re presented with a letter of accommodation, you are eager to get started. What do you need to do?
Educational video usually comes in two basic modes: lecture capture or instructional video. Determine which of these types you are using or intend to use. Lecture capture has a powerful allure: Just walk into a room, teach as usual, and “Presto!” You have a video to use in your online course. This method is fraught with peril when it comes to creating accessible video; ambient room noise, poor audio, bad lighting, and other factors can make lecture capture video a nightmare to make accessible after the fact.
Because of the uncontrolled factors inherent in lecture capture, we recommend that instructors avoid it whenever possible and take the time needed to create pre-produced instructional video. While it’s true that this method takes more time and effort up front, it will result in a more useable and accessible video.
Closed captions are a great start, but there is much more to accessibility than captions. Many learners have visual, cognitive, and attention disorders that captions do not address, and often do not even know to ask for help with these conditions. Whether a disability is reported or not, instructors are still obligated to make sure their video gets its message through to all their viewers.
Preparation tips
Creating accessible video is not fast or easy, but planning for accessibility at the outset will help ease the process. Think of your video like a Hollywood movie, where great attention is paid to lighting, wardrobe, background, microphones, rehearsed performances, and more. All these elements are carefully choreographed to capture a short performance that will (hopefully!) prove to be an enduring classic.
- Start with an outline or script for your presentation. Include descriptions of the images in your slides and the actions in your script so that people who cannot see the screen and non-native English speakers can understand the actions.
- Consider your production circumstances. Where will you shoot your video? How will it be lit, and what sort of backdrops are available?
- Be mindful of the visual content. If you’re showing a slide deck or other text images, use a sans-serif font and contrasting colors to ensure that your content is clear to viewers with visual difficulties. Large, sans-serif fonts in your slides and other on-screen text materials can also aid optical character recognition tools that your video platform may have available.
- Pay attention to sound. Are there loud air handlers in the room or traffic outside? What microphones do you have available? Poor audio can introduce unneeded difficulty to captioning, so be certain to account for and control how your recording environment sounds.
Recording
Practice and rehearsal are another oft-forgotten part of the preparation and production process. There is no such thing as a “one-take wizard,” especially for those who are faced with being a one-person production studio! Give yourself time to learn the hardware and software tools that you will use—you don’t want your video to start or end with your search for a button. Likewise, take the time to practice your delivery and timing. Your video presentation is a performance, and you’ll do well to rehearse the timing and intonation before you begin recording.
Post-production efforts are less onerous with a thoughtfully produced video. If you’ve read from a script, much of the captioning work is already done. Several software tools can quickly create a caption file if provided with a script to go with the video. Add chapter markers or edit the video into smaller chunks to help those with attention difficulties focus on the content.
Before completing a semester’s worth of recordings, create some test video for evaluation. How does it sound and look? Try your hand at captioning and examine the video playback software for compatibility with screen readers. Your ADA office or teaching and learning center may have volunteers who can watch your test video and provide valuable feedback. Getting this input early on can help prevent costly and time-consuming effort later.
Sharing & feedback
Once your accessible video is complete, release it to your learners. Find ways to get feedback on their experience. A survey may help you find opportunities for improvement, and your learning management or video delivery systems may provide analytic data that can be used to fine-tune future video content.
All of your learners will find accessibility features to be useful. Short videos are helpful to students who want to fit schoolwork in between other activities. Larger, sans-serif fonts are good for those who may have forgotten to wear their glasses or may be viewing on a small screen. Audio description not only helps people who cannot physically see the screen, it also explains to all learners why the visual is relevant. Students without hearing difficulties appreciate captions because they are studying in a noisy (or quiet) environment, or perhaps are new to the language spoken in the video.
With preparation and understanding of how accessible video benefits all your learners, making your video accessible can be an enjoyable challenge rather than a burden. Your institution—and your students—will be thankful for your efforts!
- Is AI education’s holy grail, or are we on the wrong quest? - December 30, 2024
- 5 of higher education’s biggest trends - December 26, 2024
- 5 ways to prepare students for a future with AI - December 24, 2024